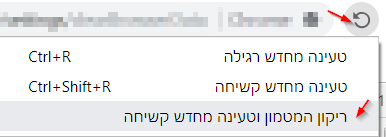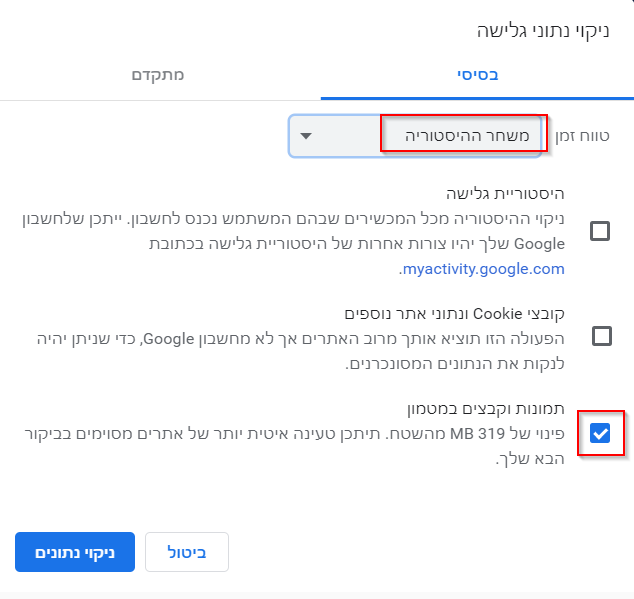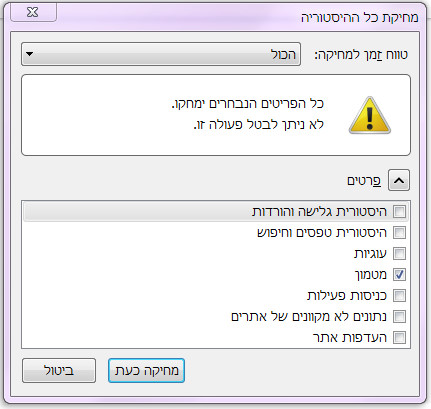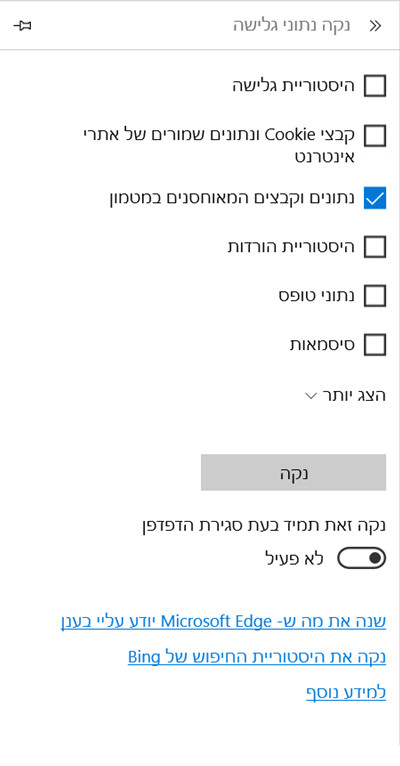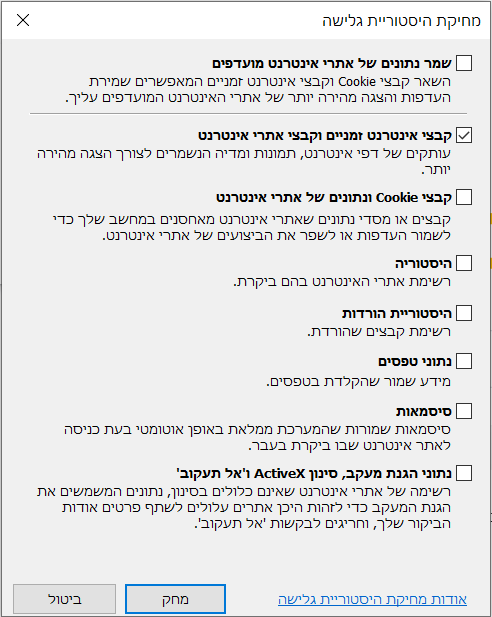For English click here
למעבר מתצוגת עריכה לתצוגת קריאה
עמוד ראשי > נטפרי > סינון התמונות > מחיקת זיכרון מטמון
הקדמה
זיכרון Cache (בעברית נהגה 'קאש'), או 'זיכרון מטמון' הוא תכונה בדפדפן שגורמת לו לשמור במחשב מידע ותמונות מדפי אינטרנט שונים בהם אתם מבקרים, כדי לזרז את זמן טעינתם.
בפעם הבאה שתיכנסו לאותו דף, במקום לטעון מחדש את כל המידע, הדפדפן פשוט שולח מעין בדיקה מקדימה לשרת (לאתר), ובודק האם הגרסה של הדף שהוא שמר עדיין עדכנית.
אם היו שינויים בדף בפרק הזמן שעבר מאז הפעם האחרונה שנכנסתם, הדפדפן יטען מחדש את הדף. במקרה ולא היו שינויים, הדפדפן יטען את הדף השמור אצלו במחשב וכך יחסוך מזמן הטעינה.
בנטפרי
בנטפרי, השיטה הזו גורמת בבעיה לעתים, וזה מתבטא בעיקר בתמונות.
מאחר והקביעה האם תמונה אמורה להיות פתוחה או חסומה, מתרחשת בשרתי נטפרי, בשלב החזרת המידע ללקוח, בעוד שהבדיקה האם דף האינטרנט השתנה נעשית מול השרת של האתר במקור, יתכן מצב בו הדפדפן יקבל תשובה מהשרת המקורי שאין שינוי בדף, ויטען שוב את הדף השמור אצלו, ולכן תופיע שוב ושוב אותה תמונה מפוקסלת, למרות שבפועל היא כבר חזרה מבדיקה ואושרה או נפסלה.
לעתים גם במקרה בו מרעננים את הדף שוב ושוב, הדפדפן לא טוען מחדש את התמונות, ולכן התמונה ממשיכה להופיע מפוקסלת.
באותה מידה ייתכן שמצטרף חדש לנטפרי יראה תמונה לא ראויה כיוון התמונה שמורה בזיכרון המטמון בדפדפן שלו, למרות שהיא חסומה בנטפרי.
הפתרון לזה הוא מחיקת זיכרון המטמון של הדפדפן באופן חד-פעמי, דבר שיאלץ את הדפדפן לטעון את הדף מחדש על כל פרטיו.
הליך המחיקה בפועל, בארבעה דפדפנים מוכרים: כרום, פיירפוקס, אדג', ואקספלורר:
מחיקה בדפדפן כרום:
יש שתי אפשרויות:
א. ניקוי ספציפי לאתר ע"י לחיצה על F12 ולאחר מכן לחיצה ימנית (עם העכבר) על סמל הרענון בדפדפן ולבחור 'ריקון המטמון וטעינה מחדש קשיחה'.
ב. פתחו את הדפדפן, ולחצו על שילוב המקשים: Ctrl + Shift + Delete.
בחלון שיפתח, בכרטיסיה "בסיסי":
- ב"טווח זמן" הגדירו: "משחר ההיסטוריה".
- הסירו את כל סימוני ה"וי", מלבד ההגדרה "תמונות וקבצים בזיכרון השמור" אותה תשאירו מסומנת.
לחצו על "ניקוי נתונים".
מחיקה בדפדפן פיירפוקס:
פתחו את הדפדפן, ולחצו על שילוב המקשים: Ctrl + Shift + Delete.
בחלון שיפתח הגדירו את הפרטים הבאים:
- ב"טווח זמן למחיקה" הגדירו: "הכול". (תופיע התראה, התעלמו ממנה).
- בחלונית ה"פרטים", הסירו את כל סימוני ה"וי", מלבד ההגדרה "מטמון".
לחצו על "מחיקה כעת".
מחיקה בדפדפן אדג':
פתחו את הדפדפן, ולחצו על שילוב המקשים: Ctrl + Shift + Delete.
תחת "נקה נתוני גלישה" הסירו את כל סימוני ה"וי", מלבד שני ההגדרות הבאות:
- נתונים וקבצים המאוחסנים במטמון.
- קבצי Cookie ונתונים שמורים של אתרי אינטרנט. (שימו לב! מחיקת קבצי Cookie תוציא אתכם מהחשבונות של כל האתרים שאתם מחוברים).
לחצו על "נקה".
מחיקה בדפדפן אקספלורר:
פתחו את הדפדפן ולחצו על שילוב המקשים: Ctrl + Shift + Delete.
תחת "מחיקת היסטוריית גלישה" הסירו את כל סימוני ה"וי", מלבד שני ההגדרות הבאות:
- קבצי אינטרנט זמניים וקבצי אתרי אינטרנט.
- קבצי Cookie ונתונים של אתרי אינטרנט. (שימו לב! מחיקת קבצי Cookie תוציא אתכם מהחשבונות של כל האתרים שאתם מחוברים).
לחצו על "מחק".
קישורים חיצוניים:
ניקוי קאש במגוון רחב של דפדפנים ופלטפורמות - https://kb.wisc.edu/helpdesk/page.php?id=47897