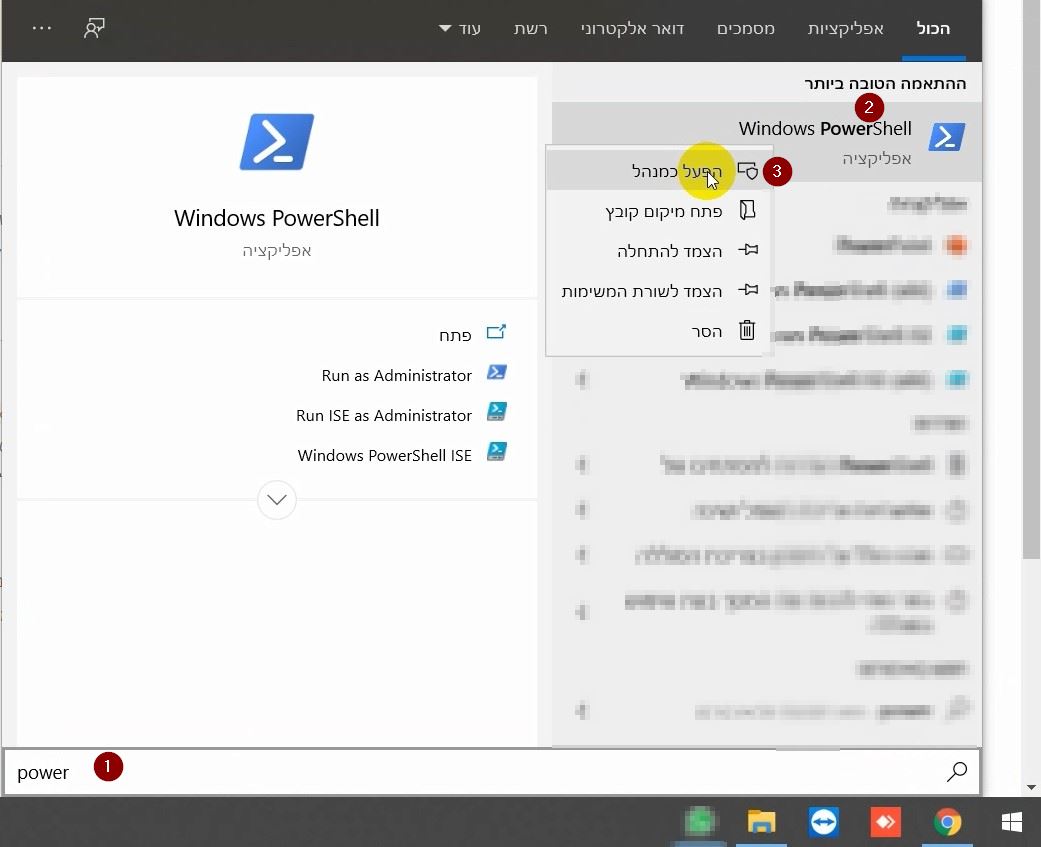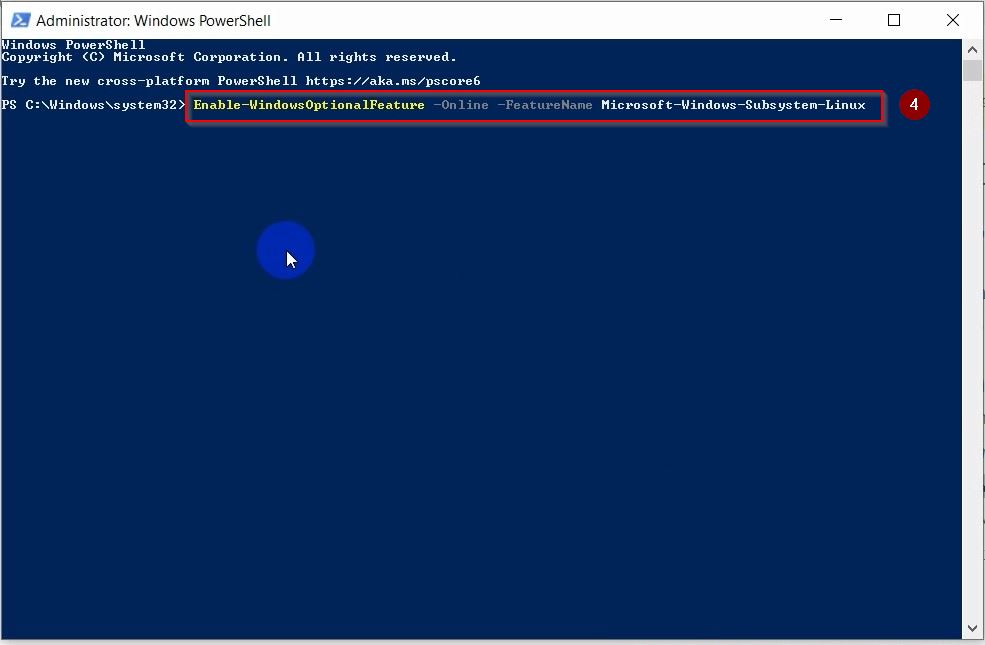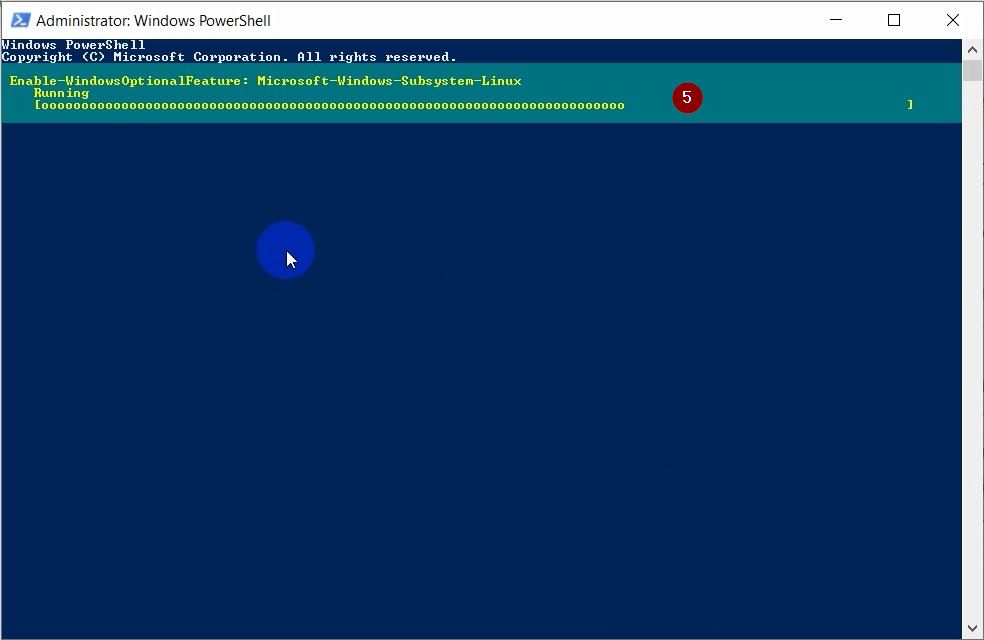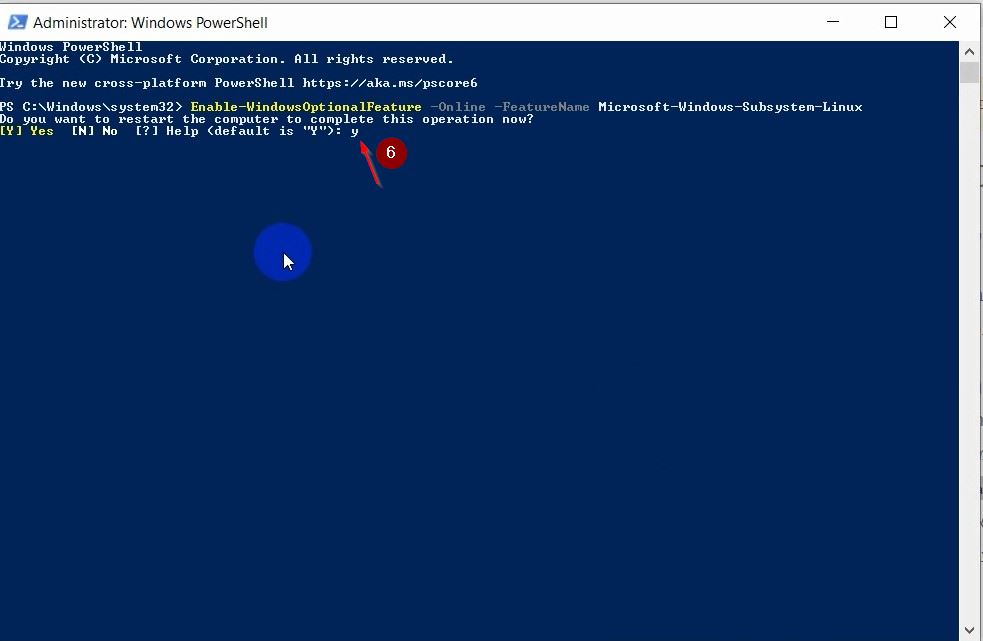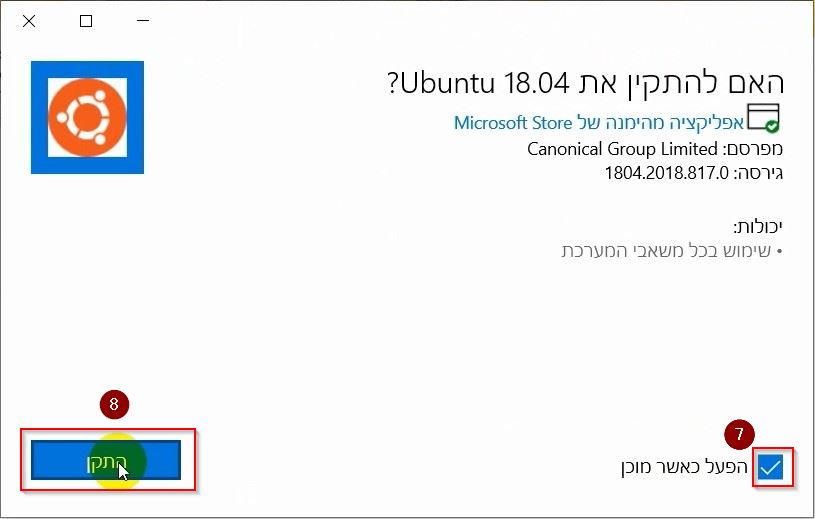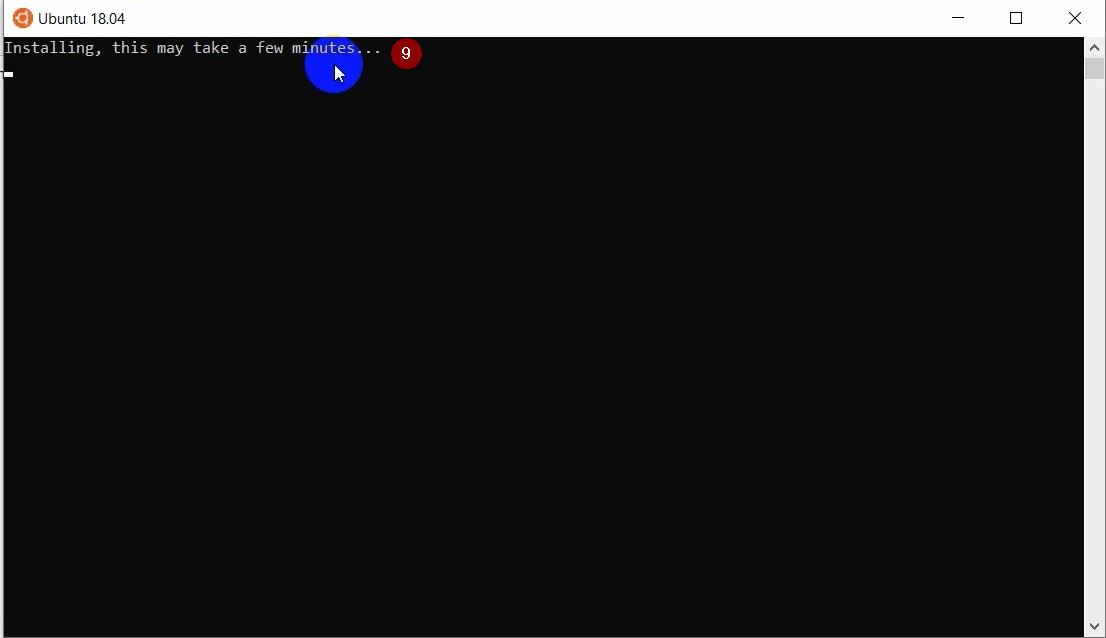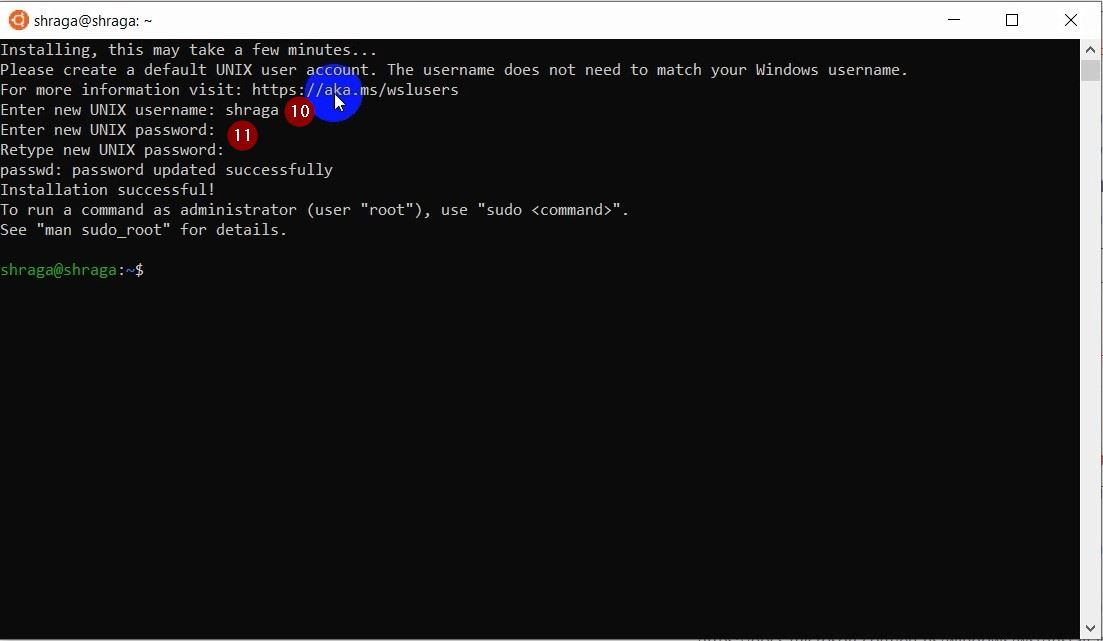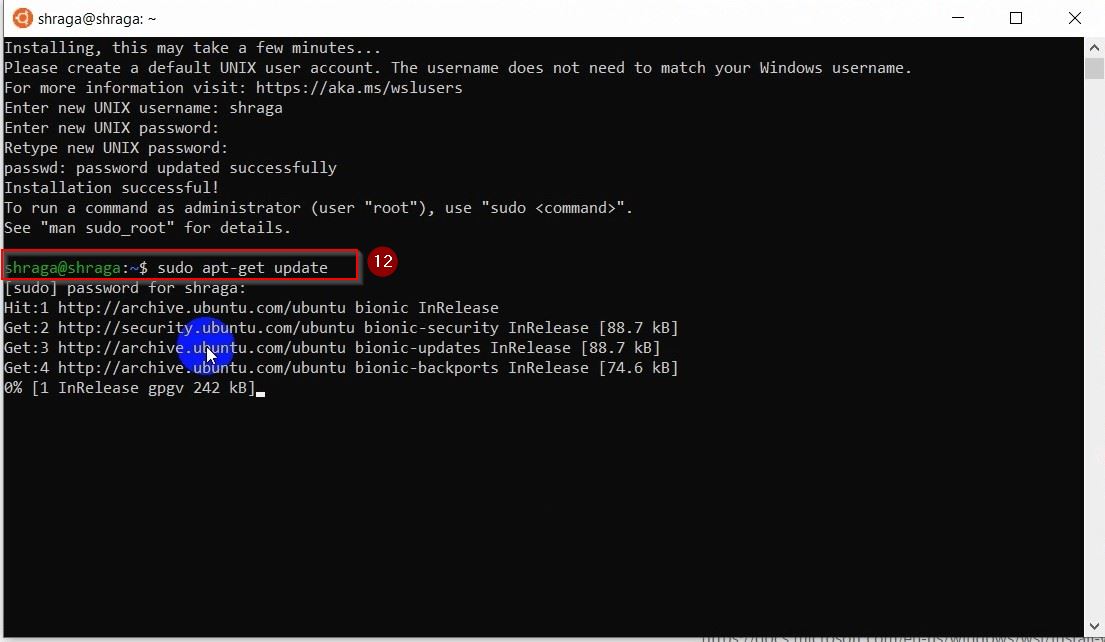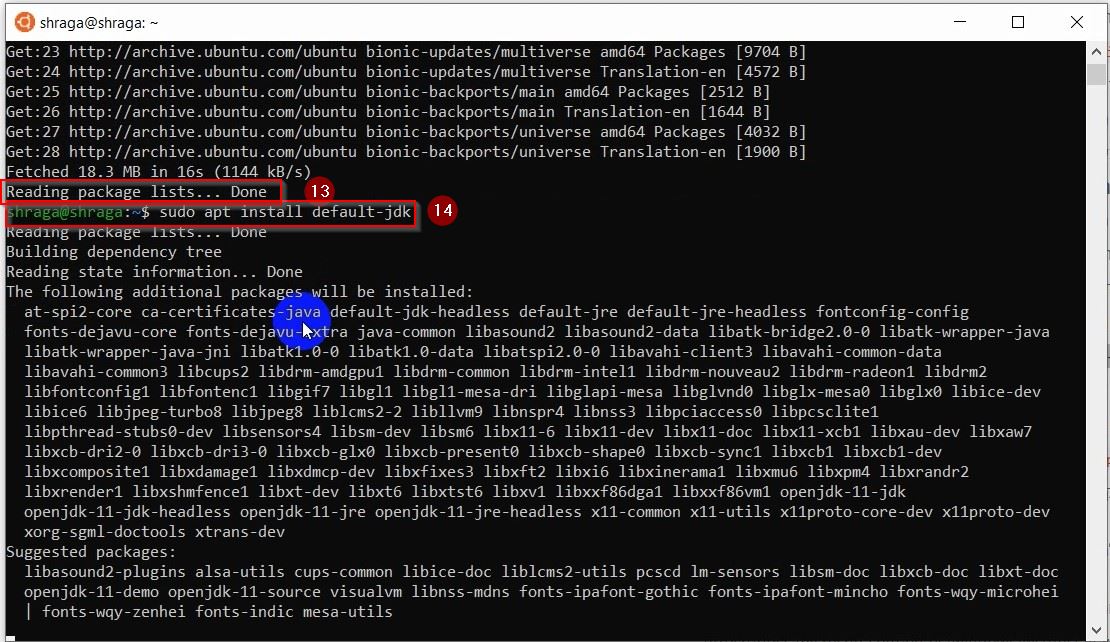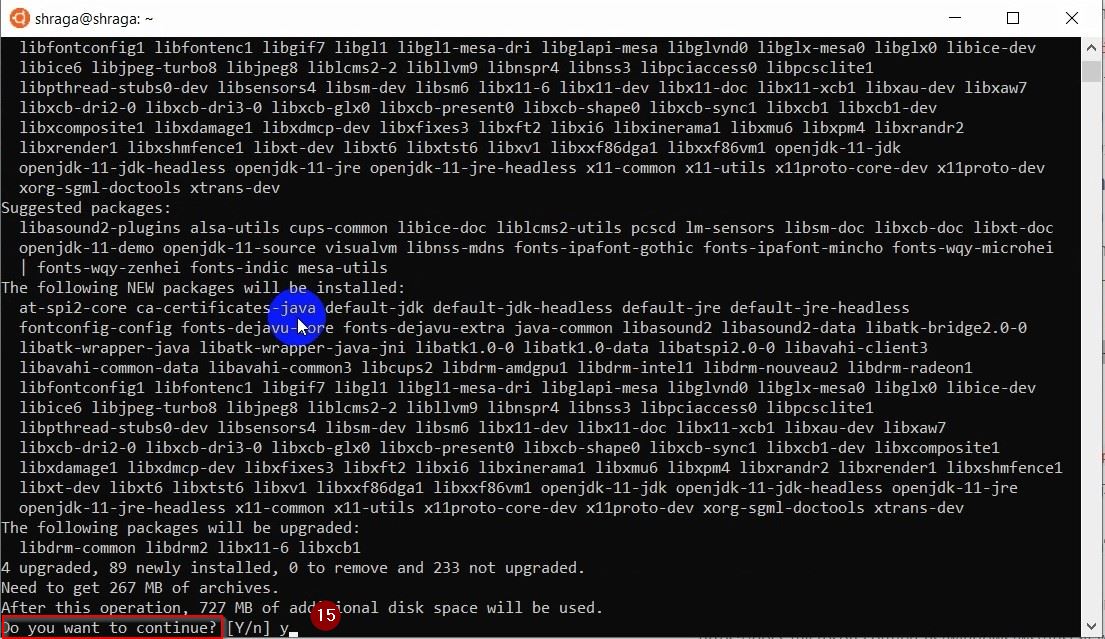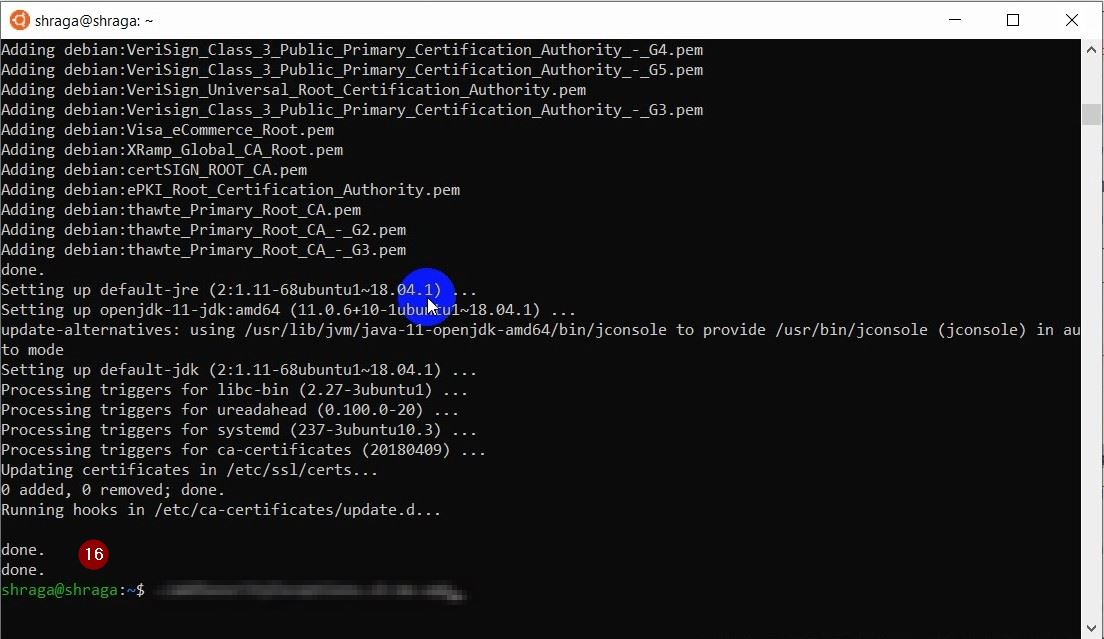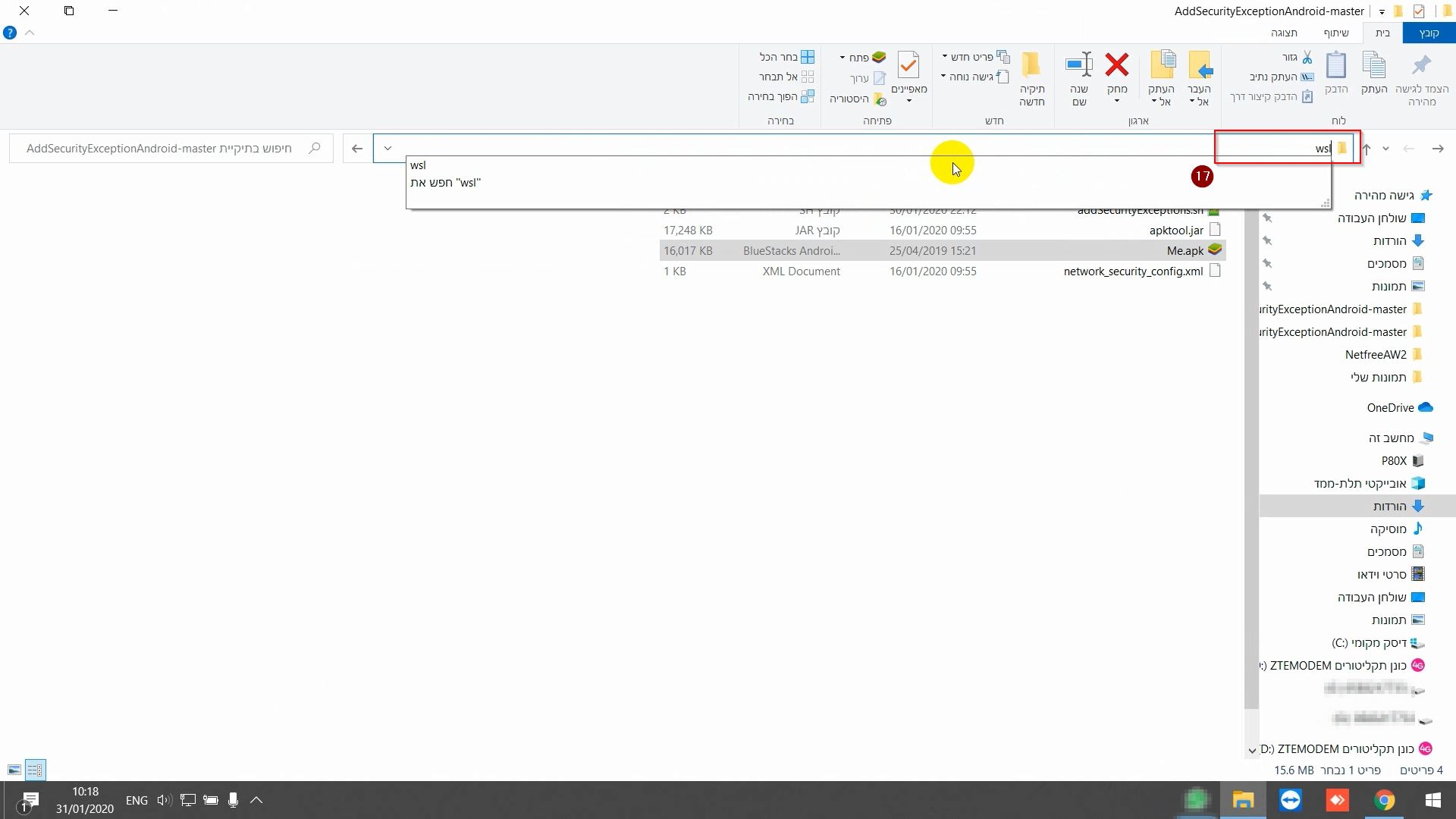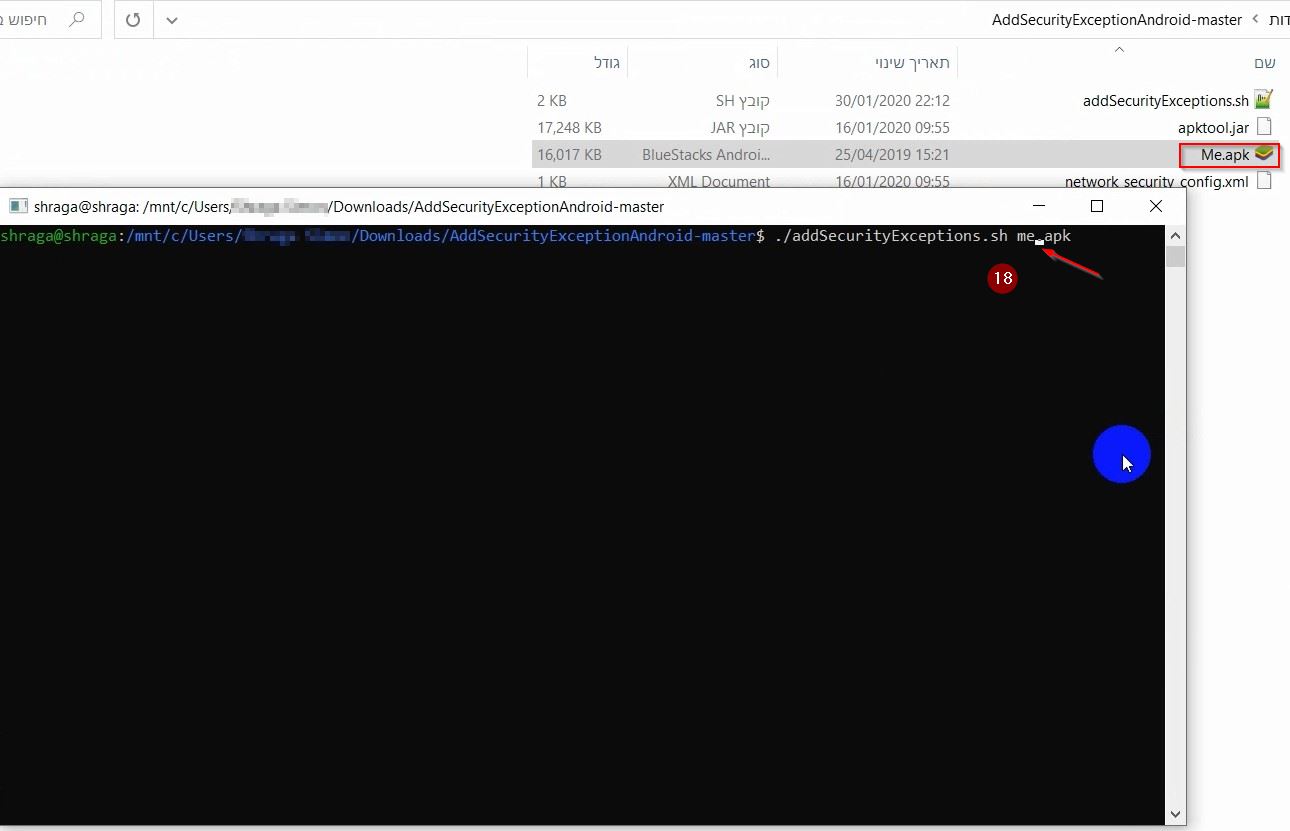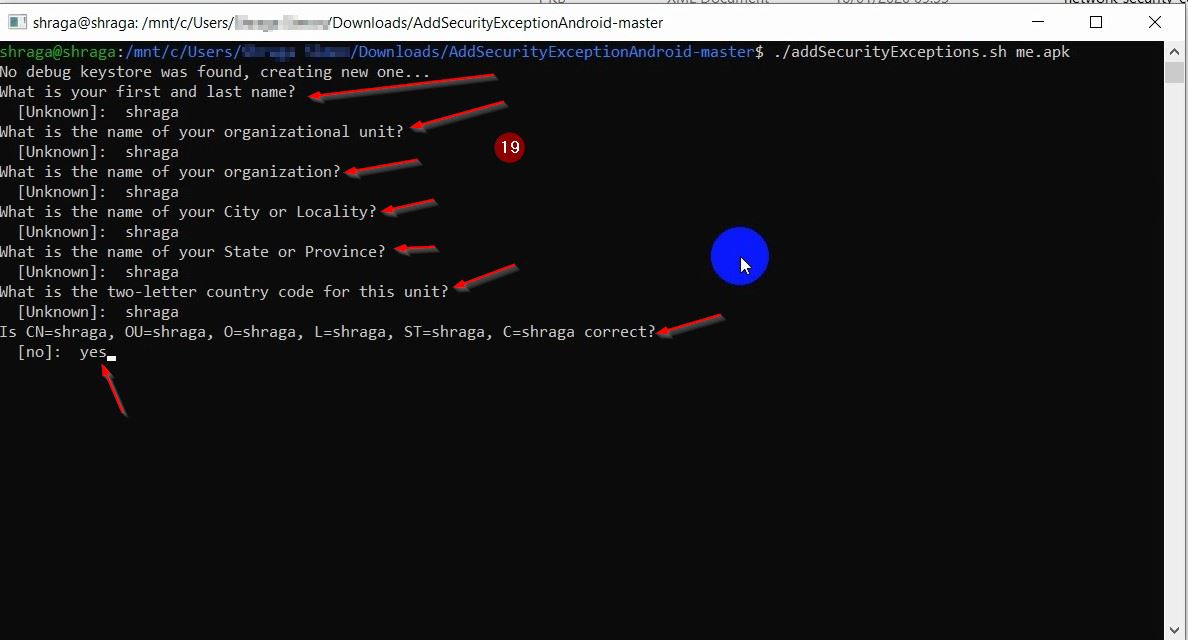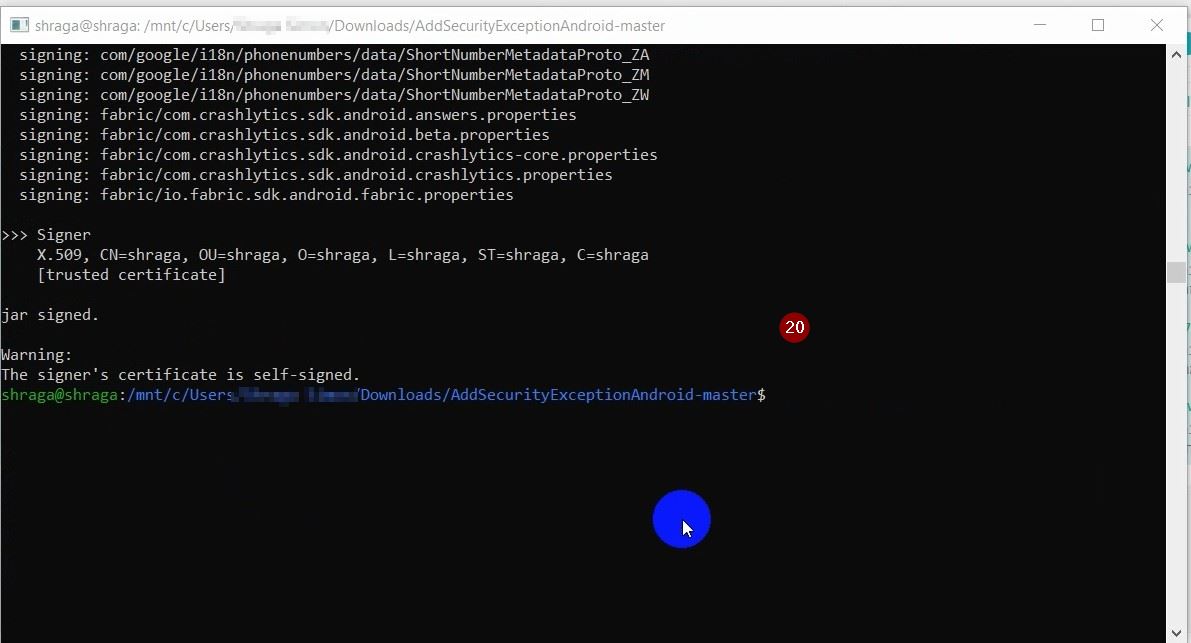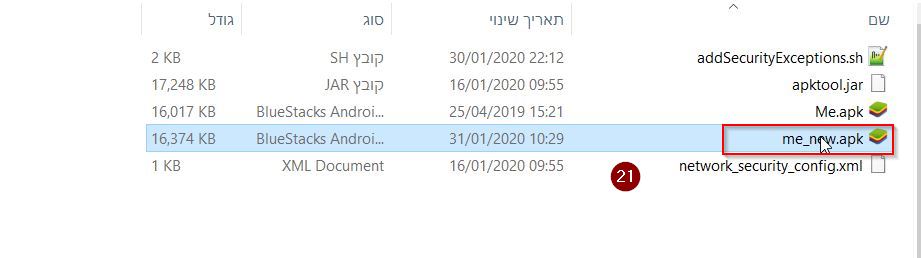For English click here
למעבר מתצוגת עריכה לתצוגת קריאה
עמוד ראשי > תעודת האבטחה > התקנת תעודה באנדרואיד > הוספת חריגת אבטחה לאפליקציה
מאנדרואיד 7 ואילך, כברירת מחדל אפליקציות לא סומכות על תעודות האבטחה שהמשתמש מוסיף אלא רק על תעודות המערכת ולכן חלק מהאפליקציות לא יעבדו גם אחרי התקנת התעודה כפי ההוראות המופיעות כאן.
אך ישנם מספר דרכים שונות לערוך את קובץ האפליקציה ולהגדיר בקבצי התצורה שלה שתסמוך על תעודת האבטחה שהמשתמש התקין. שימו לב שיש אפליקציות רבות שהוספת החריגה לפי ההוראות דלהלן לא תועיל או לא תתאפשר, ולכן מובאות מספר אפשרויות כך שמה שלא יועיל אפשרות אחת אולי תועיל אפשרות שניה. יצויין, שישנן אפליקציות שלא ניתנות לעריכה על ידי כל האפשרויות דלהלן (כמו אפליקציות גוגל).
הוספת חריגת אבטחה באמצעות הסקריפט 'apk-mitm' (מומלץ)
ניתן להרצה במערכת ההפעלה לינוקס/וינדוס/MacOS.
ראשית יש להתקין את Node.js מכאן: https://nodejs.org/en/download (להורדה ישירה של מתקין לוינדוס)
ואת Java מכאן: https://www.oracle.com/technetwork/java/javase/downloads/index.html (להורדה ישירה של מתקין לוינדוס)
לאחר מכן יש להריץ בCMD או powershell בוינדוס או בטרמינל במק (יש להחליף לנתיב המלא לקובץ ה-apk):
npx apk-mitm /path/to/yourapp.apk
ניתן להוסיף את נתיב הקובץ בקלות על ידי גרירה שלו לחלון הCMD, כלומר לכתוב npx apk-mitm, רווח, לגרור את הקובץ apk לחלון, ואנטר.
והסקריפט מפרק, עורך, וחותם חזרה.
החדרת התעודה לקובץ האפליקציה
הסקריפט מאפשר גם להחדיר את התעודה של נטפרי לתוך קובץ האפליקציה עצמה, וכך יהיה ניתן להשתמש בה גם במערכות אנדרואיד שלא ניתן להתקין בהן תעודת אבטחה אפילו ברמת משתמש (לדוגמה חלק ממערכות המולטימדיה לרכב): https://github.com/shroudedcode/apk-mitm#allowing-specific-certificates
הוספת חריגת אבטחה באמצעות הסקריפט 'AddSecurityExceptionAndroid'
ניתן להרצה במערכת ההפעלה לינוקס (או בוינדוס באמצעות התקנת סביבת WSL שמדמה לינוקס).
במדריך זה נלמד כיצד לעשות זאת, ההדרכה מורכבת משני שלבים עיקריים, השלב הראשון הוא הוספת מערכת לינוקס לווינדוס. והוא רלוונטי רק למי שאין לו גישה למערכת לינוקס, מי שיש לו גישה למערכת לינוקס יכול לעבור ישירות לחלק השני (הרצת הסקריפט):
ההדרכה מבוססת על צילומי מסך, המספרים המופיעים בסוגריים מסמנים את השלב המופיע בצילומי המסך ב'הדרכה בתמונות'.
התקנה של מערכת המשנה של Windows ללינוקס עבור Windows 10
צעד זה יאפשר לנו להפעיל פקודות bash בwindows, (מערכת המשנה של Windows ללינוקס זמינה רק בגירסאות 64 סיביות של windows 10 גירסה 1607 ומעלה).
ראשית עלינו להפעיל את האפשרות, נפתח PowerShell כמנהל (2) (3), ונריץ שם את הפקודה הבאה (4):
Enable-WindowsOptionalFeature -Online -FeatureName Microsoft-Windows-Subsystem-Linux
לאחר שהפעולה (5) תסתיים תופיע הודעה שתבקש מאיתנו לאשר את הפעלת המחשב מחדש על ידי הקשת Y ואנטר (6), נאשר.
כעת, נוריד את הקובץ הזה ונתקין אותו (7) (8). נפעיל את האפליקציה, נמתין עד שההתקנה תושלם (9), נגדיר תחילה שם משתמש (10) וסיסמא (11), ופעם נוספת סיסמא לאימות (11).
(12) נריץ את הפקודה sudo apt-get update,
נמתין עד שהפעולה תסתיים (13) ואח"כ נריץ את הפקודה (14)
sudo apt install default-jdk
(15) נאשר בהקלדת Y,
נמתין עד שהפעולה תסתיים (16),
זהו, כעת התקנו את סביבת ההרצה של לינוקס במחשב. נוכל לסגור את הטרמינל.
הרצת הסקריפט
כעת, נוריד את הקובץ הזה (קובץ zip), נחלץ אותו לתיקיה, נכניס לאותה תיקיה את קובץ הapk שבו אנחנו רוצים לטפל.
בשורת הכתובת של התיקיה (איפה שרשום הנתיב) נכתוב wsl ונלחץ אנטר (17), ייפתח לנו טרמינל לינוקס במיקום של התיקיה (18),
(18) שם נריץ את הפקודה:
./addSecurityExceptions.sh app-name.apk
כשמקום app-name.apk נכתוב את השם של האפליקציה.
(19) בהרצה הראשונית נצטרך לעדכן פרטים, נוכל לרשום את השם שלנו או כל מילה אחרת ולסיום להקיש yes.
זהו. (20)
כעת נראה שבתיקיית הסקריפט נוסף לנו קובץ (21).
בהצלחה!
מקורות:
https://docs.microsoft.com/en-us/windows/wsl/install-win10
https://www.digitalocean.com/community/tutorials/how-to-install-java-with-apt-get-on-ubuntu-16-04
https://github.com/levyitay/AddSecurityExceptionAndroid
הדרכה בתמונות:
הוספת ידנית של חריגת אבטחה
ניתן למצוא הוראות בקישור המצורף:
https://mitmachim.top/post/849673
שנמוך גירסת הSDK באמצעות אפליקציית APKTool
💡 ניתן להרצה במערכת ההפעלה אנדרואיד (או באמצעות אמולטור אנדרואיד בוינדוס)
מורידים את אפליקציית APKTool נכנסים לאפשרות עריכה של קובץ apk בשורה target sdk צריך שלהחליף שיופיע אנדרואיד שש ומטה. לאחמ"כ חותמים את האפליקציה, מופיע אפשרות sing ולאחר מכן נוצר הapk החדש לוחצים על הקובץ בוחרים instal במידה וכבר מותקנת האפליקציה יש להסיר את האפליקציה המותקנת, ורק לאחר מכן להתקין את האפליקציה החדשה (אמור להתווסף לשם הקובץ המקורי המילים mod-sing), להרחבה ניתן לראות כאן.